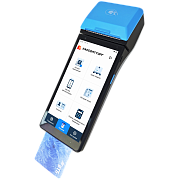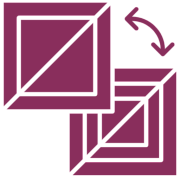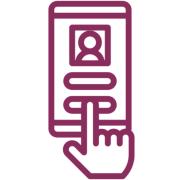aQsi 5Ф эквайринг : вопросы и ответы , страница 4
Задать вопросТелефон поддержки: +7 (800) 333-68-44
-
Как создать категорию товаров в личном кабинете?
СозданПри создании товаров через личный кабинет aQsi требуется указать категорию товара
Ответ службы поддержки:ПодробнееСоздание категории товаров
- Выберите вкладку Справочники → База товаров слева в меню и нажмите кнопку Категории вверху экрана;
- Нажмите кнопку Добавить категорию внизу экрана;
- Заполните форму категории:
- Название категории;
- Выберите родительскую категорию (если требуется);
- Выберите НДС по умолчанию;
- Выберите способ расчёта по умолчанию;
- Напишите единицу измерения по умолчанию;
- Выберите предмет расчёта по умолчанию;
- Выберите признак маркированного товара (если требуется);
- Нажмите кнопку Сохранить;
- После сохранения, новая категория появится в списке.
-
Как загрузить новую базу товаров из Excel в кассу через личный кабинет?
СозданВ этом примере показано как закачать базу товаров из Excel на сайт с удалением прежних товаров (этот способ подходит для первичного создания базы товаров с удалением тестовых товаров которые забиты в кассу в качестве примера)
Ответ службы поддержки:ПодробнееЗагрузка новой базы товаров из Excel:
- Выберите вкладку Справочники → База товаров слева в меню;
- Нажмите на кнопку Импорт/Экспорт вверху экрана и нажмите Импорт;
- Нажмите кнопку Пример Excel-файла чтобы скачать файл для заполнения базы товаров;
- Сохраните файл в любом доступном месте на компьютере и откройте его через программу Excel;
- В открытом файле сначала заполняются Категории (они открываются первыми по умолчанию);
- Удалите примеры категорий и заполните свои категории по этому примеру или примеру из вашей таблицы Excel:
- Наименование категории;
- Родительская категория (не обязательно);
- Единица измерения (шт., м., литры...);
- Предмет расчёта (Товар, Подакцизный товар, Услуга....);
- НДС;
- Признаки маркировки (если требуется);
- Маршрутная категория (если требуется).
- Нажмите на вкладку Товары слева внизу экрана, удалите примеры товаров и заполните свои товары по этому примеру или примеру из вашей таблицы Excel:
- сотрите Уникальный идентификатор товара (поле будет пустым);
- укажите Тип номенклатуры (Товар, Ингредиент, Составной товар);
- Наименование товара;
- Артикул (не обязательно);
- Единица измерения (шт., м., литры...);
- Категория (впишите ранее созданные вами категории);
- Предмет расчёта (Товар, Подакцизный товар, Услуга....);
- НДС;
- Штрихкод (впишите вручную или подключите сканер к компьютеру для сканирования штрихкода, можно оставить поле пустым);
- Себестоимость (можно оставить пустым);
- Наценка (можно оставить пустым);
- Цена товара;
- Максимальная скидка (можно оставить пустым);
- Минимальная цена (можно оставить пустым);
- Весовой товар (написать "Да" если весовой или оставить пустым);
- Возможность закупки у населения (написать "Да" или оставить пустым);
- Признак маркировки (если требуется);
- Код товара для ОФД (не обязательно);
- Признак агента (если требуется);
- Дополнительный реквизит предмета расчёта (не обязательно);
- Код страны происхождения товара (не обязательно);
- Номер таможенной декларации (не обязательно);
- Акциз (если требуется);
- Наименование поставщика (если требуется);
- ИНН поставщика (если требуется);
- Телефон поставщика (если требуется);
- Наименование оператора перевода (если требуется);
- Операция платежного агента (если требуется);
- ИНН оператора перевода (если требуется);
- Адрес оператора перевода (если требуется);
- Телефон оператора перевода (если требуется);
- Телефон платежного агента (если требуется);
- Телефон оператора приема платежей (если требуется);
- Наименование доп.реквизита пользователя (не обязательно);
- Значение доп.реквизита пользователя (не обязательно);
- Сохраните этот файл Excel.
- Вернитесь в личный кабинет на сайте, перетащите файл с базой товаров в окошко или нажмите на специальное поле чтобы загрузить базу товаров на сайт;
- Нажмите кнопку Сохранить;
- На экране появятся созданные вами товары (если в кассе ранее были товары то они заменятся новыми);
- После успешной загрузки базы товаров подождите какое-то время и новые товары появятся на кассе, при условии что на кассе подключён интернет.
-
Есть ли ЕГАИС
Создан , последнее изменение 17.01.2022Добрый день! В ЕГАИС эту кассу можно использовать?
Ответ службы поддержки:ПодробнееДобрый день! Да, можно использовать ЕГАИС. -
Как исправить ошибку 1002
Создан , последнее изменение 17.01.2022При попытке закрыть смену выдаёт ошибку 1002
Ответ службы поддержки:ПодробнееДля устранения ошибки:
- в настройках зайдите в раздел "Техническое обслуживание ККТ";
- затем перейдите в "Дополнительные операции";
- нажмите на "Принудительное обновление MCU";
- после обновления MCU, ошибка уйдет (на фоне обновления MCU, в левом верхнем углу, будут отображаться «старая» и «новая» версии, они должны совпадать).
-
Как исправить ошибку -1002, Операция выполнена успешно, но с предупреждениями
Создан , последнее изменение 09.01.2022чек распечатался не полностью
Ответ службы поддержки:ПодробнееПричиной этому является сбой в кассовом ядре Android, сама ошибка подсказывает что нужно перезагрузить кассу.
После успешной перезагрузки кассы, нажмите на кнопку История чеков на главном экране, найдите этот непробитый чек в списке (скорей всего он будет первый в самом верху), нажмите на него и в появившемся окне нажмите кнопку Оформить в самом низу экрана. Таким образом касса заново распечатает готовый чек. -
Как исправить ошибку - ФН не подключен
Создан , последнее изменение 09.01.2022Купили у Вас 3 касcы и фискальных накопителя, зарегистрировать решили с нашим старым механиком. " кассы зарегистрировались без проблем, а третья не видит ФН выдает эту ошибку.
Ответ службы поддержки:ПодробнееЧаще всего эта ошибка возникает при неаккуратной установке ФН. Шлейф, который идет от кассы к ФН очень хрупкий. Необходимо проверить все контакты шлейфа, если ошибка не проходит - заменить шлейф. -
Как исправить ошибку 20: Ограничение ресурса ФН
Создан , последнее изменение 09.01.2022Полностью ошибка выводится так: "Ошибка jpos.JposException: 20, ФН: Ограничение ресурса ФН". Как исправить?
Ответ службы поддержки:ПодробнееОшибка означает, что данные не передаются в ОФД.
Проверьте соединение с интернетом.
Я вижу касса через Симку подключена у вас к интернету - попробуйте подключиться через WiFi. Может деньги на Sim-карте закончились.
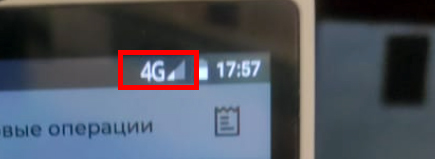
-
Как исправить ошибку при сверке итогов. Код ошибки 101. Ошибка сервера
Создан , последнее изменение 09.01.2022Пытаюсь закрыть смену - загорается белый экран и ничего не происходит. К интернету касса подключена. Так же внизу экрана появилась надпись: "aQsi Маркет сейчас Удаление завершено. Приложение ru.aqsi.market успешно удалено. Хотя мы ничего не удаляли.
Ответ службы поддержки:Подробнее1. Проверьте, подключена ли касса к интернету: нужно сверху экрана смахнуть и там есть настройки WiFi.
2. Еще у aQsi часто бывает такое, что сервера глючат и аппарат из-за этого не работает. Попробуйте Выключить и Включить кассу и еще раз снять отчет.
3. Также видно внизу фото, которое вы прислали, написано "Приложение ru.aQsi.market успешно удалено". Такого не должно быть. Это приложение нельзя даже вручную удалить - скорее всего проблемы на сервере aQsi.
3. Аппарат aQsi 5ф постоянно по интернету с сервером общается, а если сервер недоступен полностью, то даже войти в аккаунт возможность пропадет. Бывает такое у них. Одним словом оставьте пока как есть - не выключайте ее на ночь - может сама оклемается. Если завтра с утра придете - перезагрузите кассу, а результата не будет, тогда придется в aQsi звонить - чтобы исправляли ошибку.
Это не ваша вина, что касса глючит. Причем серьезно. Я уточнил - так как вы сбербанковским терминалом пользуетесь - нужно не в Сбербанк, а в техподдержку aQsi звонить +7 495 445-96-10. У них поддержка бесплатная для сберовских терминалов. До них бывает сложно дозвониться - но помогают они хорошо когда дозвонитесь. Если не получится через них, то везите к нам - будем разбираться уже на месте.
У aQsi вообще только в Москве филиал. Но вам кассу дистанционно должны сделать - там не в кассе проблемы, а в самом aQsi, либо в Сбербанке на сервере.
-
Как закрыть смену
Создан , последнее изменение 30.12.2021Как закрыть смену в экваринге АКСИ 5Ф какие кнопки нажать чтобы узнать сумму за смену, а не считать чеки, Просто закрытие смены дает сумму наличной выручки
Ответ службы поддержки:ПодробнееЗдравствуйте! На кассовом аппарате заходите в "кассовые операции", в верхнем правом углу есть значок кассового чека нажимаете его и затем появившуюся кнопку "X-отчет". Распечатается чек, на котором есть строка: "БЕЗНАЛИЧНЫМИ" и сумма. Это и есть сумма по эквайрингу. Но удобнее зайти на сайт Aqsi.ru в личный кабинет и там в разделе мониторинга есть отчеты за любой период по безнальным операциям и множество любых других отчетов. Все это бесплатно)) -
Как добавлять товары в кассу
Создан , последнее изменение 30.12.2021Как добавлять товары в кассу через личный кабинет на сайте aQsi?
Ответ службы поддержки:ПодробнееСделали видео-инструкцию