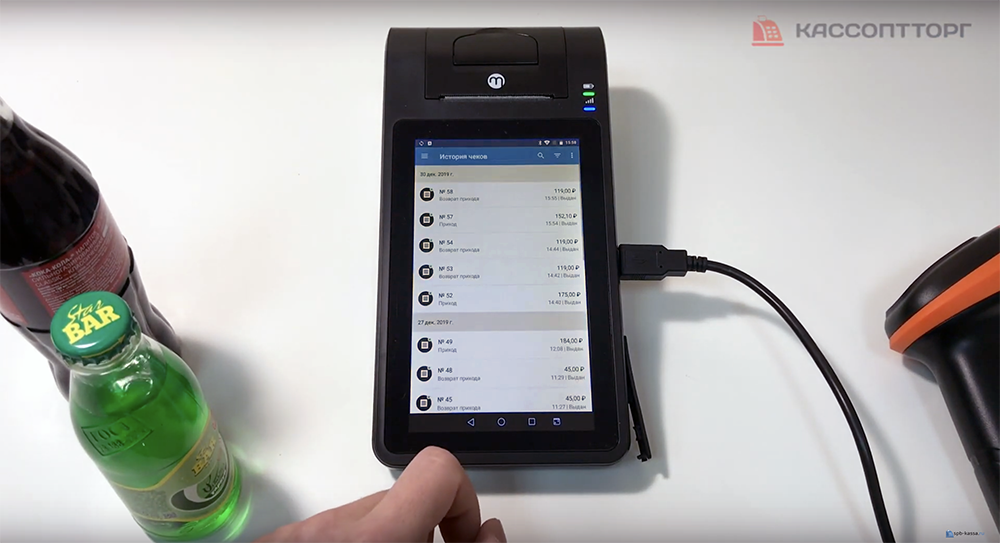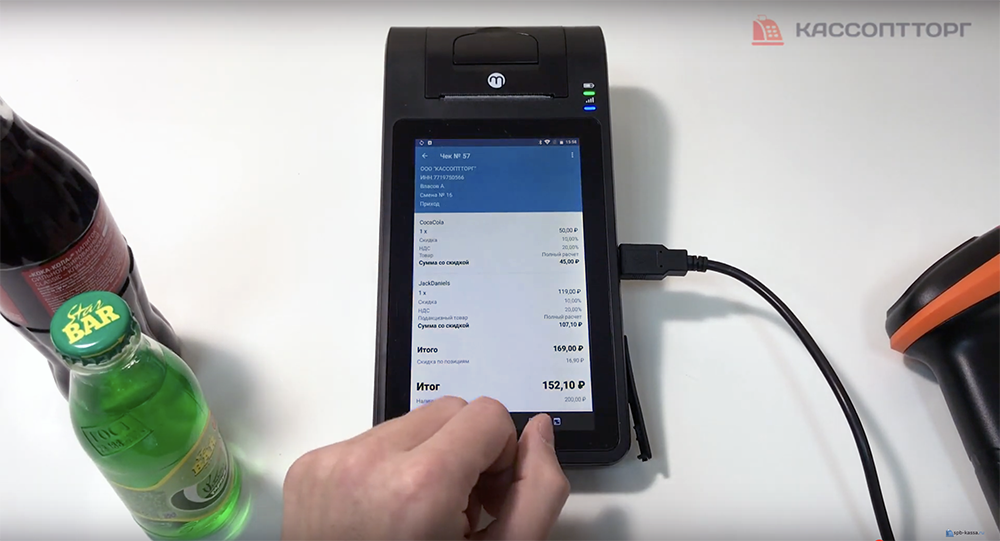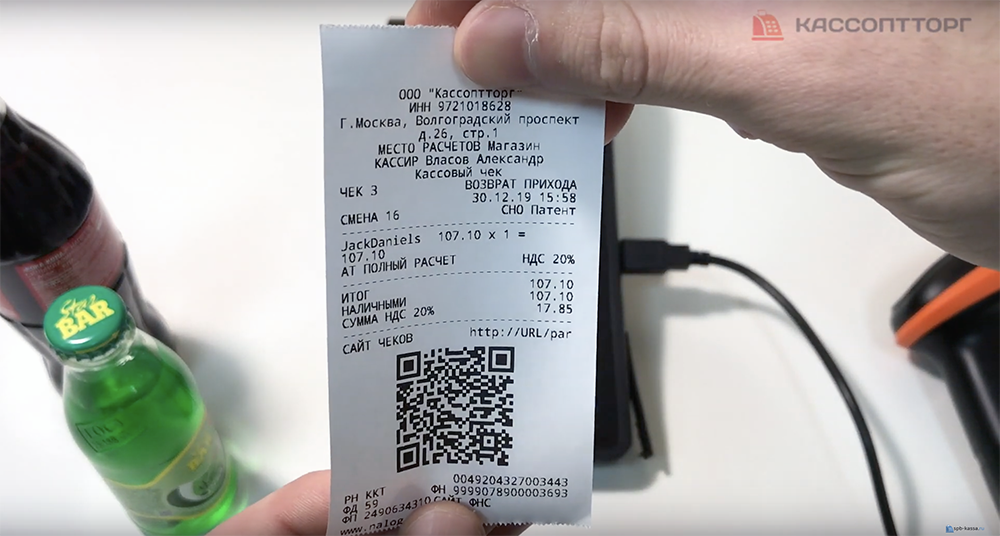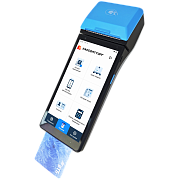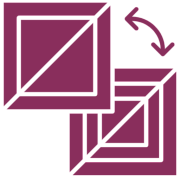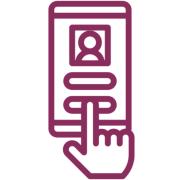НЕВА-01Ф: обзор и краткая инструкция кассира
Данная статья посвящена кассовому аппарату НЕВА-01Ф, в ней мы сделаем небольшой обзор и приведем краткую инструкцию кассира по работе с данной кассой.
Данный аппарат построен на основе планшета с 7 дюймовым экраном и является самым дешевым по сравнению с конкурентами.
В этот аппарат встроен термопринтер и для того чтобы установить или заменить чековую ленту, необходимо поддеть крышку и потянуть ее на себя. С правой стороны размещены кнопка питания и кнопки регулировки громкости, два USB порта, с помощью которых можно подключить весы, сканер штрих-кодов, ридер банковских карт, и один порт micro USB; слева расположен порт для подключения к электросети и порт Ethernet.


Также внутри под крышкой есть два слота под сим-карты формата Mini, и слот для карт micro SD.

На лицевой панели расположены два индикатора: это индикатор заряда батареи и индикатор сигнала подключения к интернет-сети.
Регистрация и настройка кассового аппарата производится в режиме ККТ. Чтобы перейти к этому режиму, нажимаем кнопку ККТ, открывается форма входа, где требуется ввести Номер кассира, Имя кассира и Пароль. В базе предусмотрено 100 кассиров. Кассиры с номерами с 1 по 67 - обычные кассиры; с номерами 68-87 - старшие кассиры; 88-97 - техники; 98, 99 - администраторы ККТ. По умолчанию, пароль кассира совпадает с его порядковым номером.
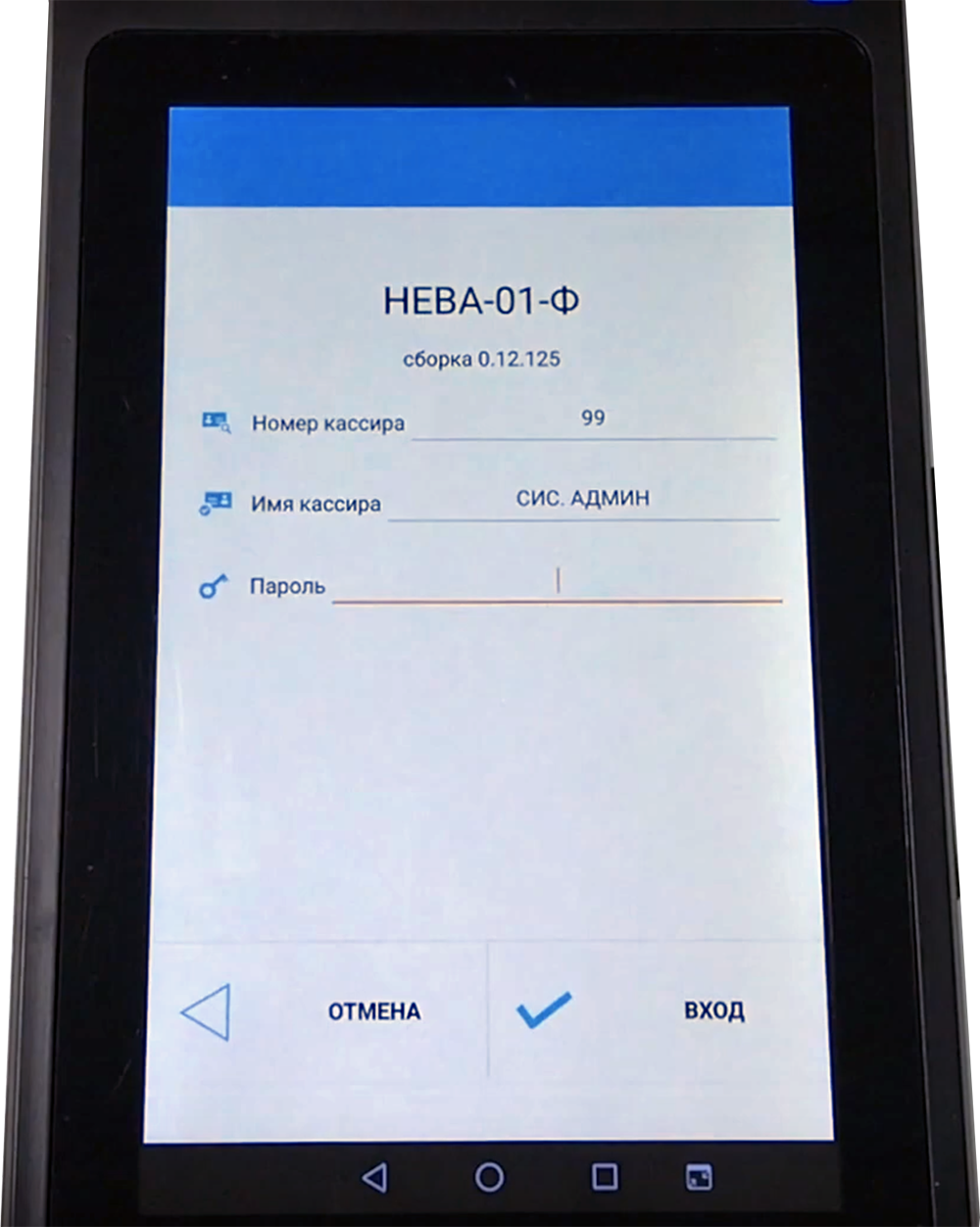
Авторизовавшись в качестве администратора, предоставляется доступ к детальным настройкам всего кассового аппарата, таким как: настройки связи с ОФД, настройки кассиров, настройки печати и печатаемой информации, настройки Даты и времени, подключение к сети интернет и прочее.
Непосредственно продажа товаров осуществляется через ПО РМК. В данном случае у нас установлена БИФИТ-КАССА. При первом запуске необходимо пройти регистрацию, где нужно указать необходимые данные, после чего их можно использовать для входа в систему.
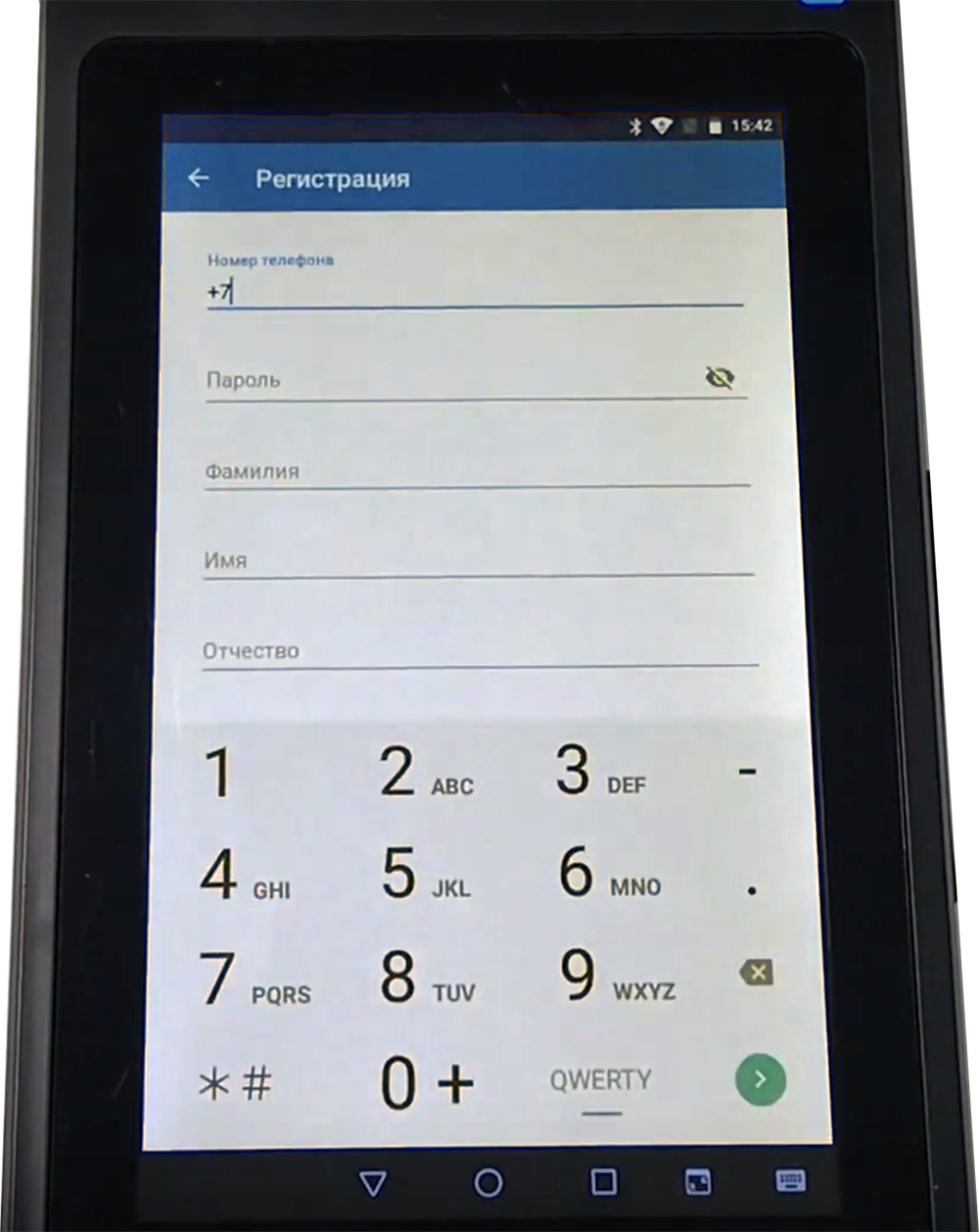
Так как меня уже зарегистрирован пользователь, я авторизуюсь с помощью него. После авторизации касса готова к работе.
Товар можно добавить в базу либо до продажи, либо на этапе продажи, но тогда потребуется сканер штрих кода. Для того, чтобы добавить товар перед продажей, нужно перейти в раздел Товары, нажать на плюс и выбрать способ добавления товара: можно загрузить товары из подготовленного списка, либо же добавлять по одному. Вводим название, штрих код, цену, НДС и тип товара. Во вкладке дополнительно можно указать и другие свойства.
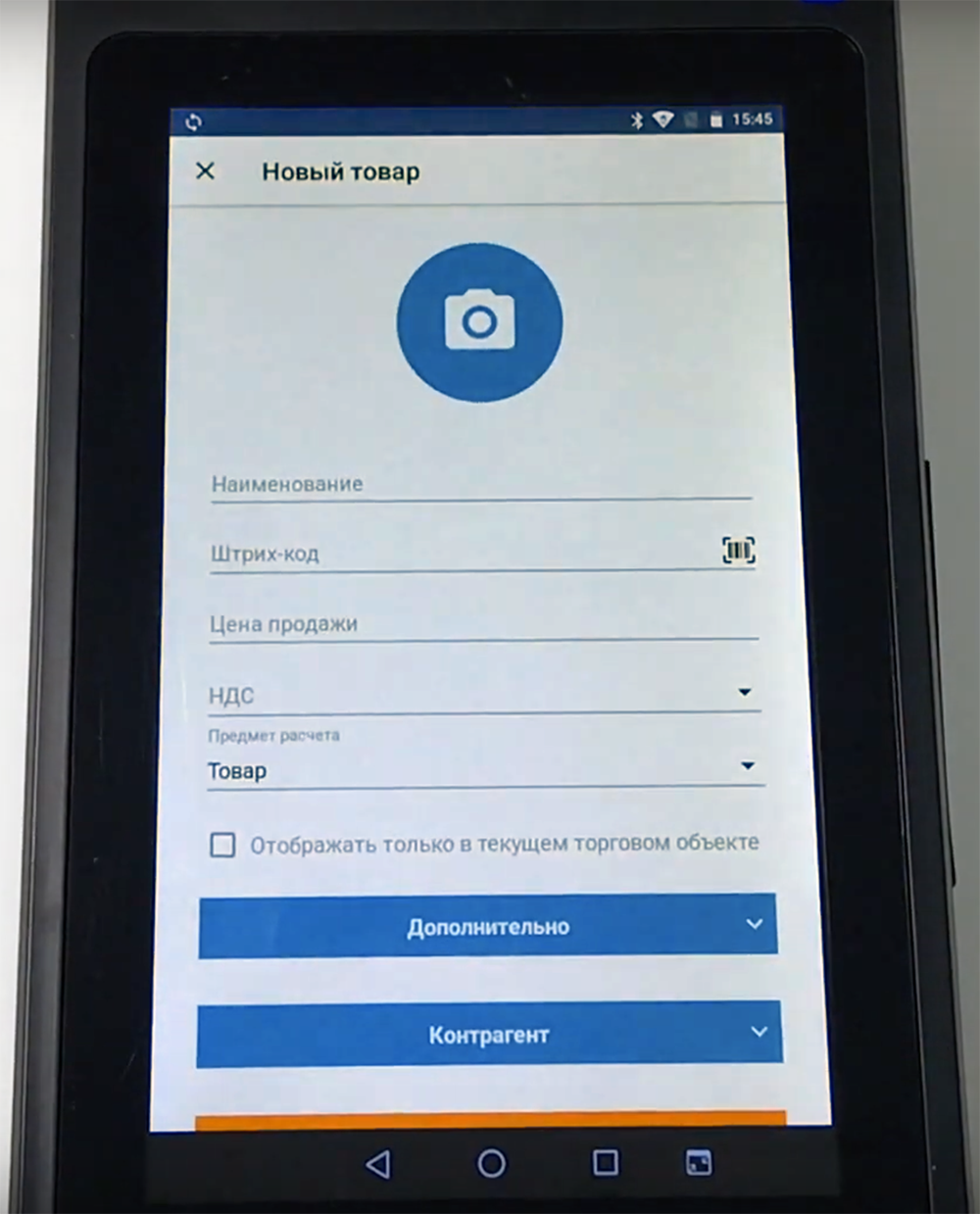
Для того, чтобы приступить к реализации товара, нужно в разделе Касса выбрать пункт Приход. Добавить товар в чек можно двумя способами - с помощью сканера штрих-кодов, либо с помощью кнопки Добавить товар.
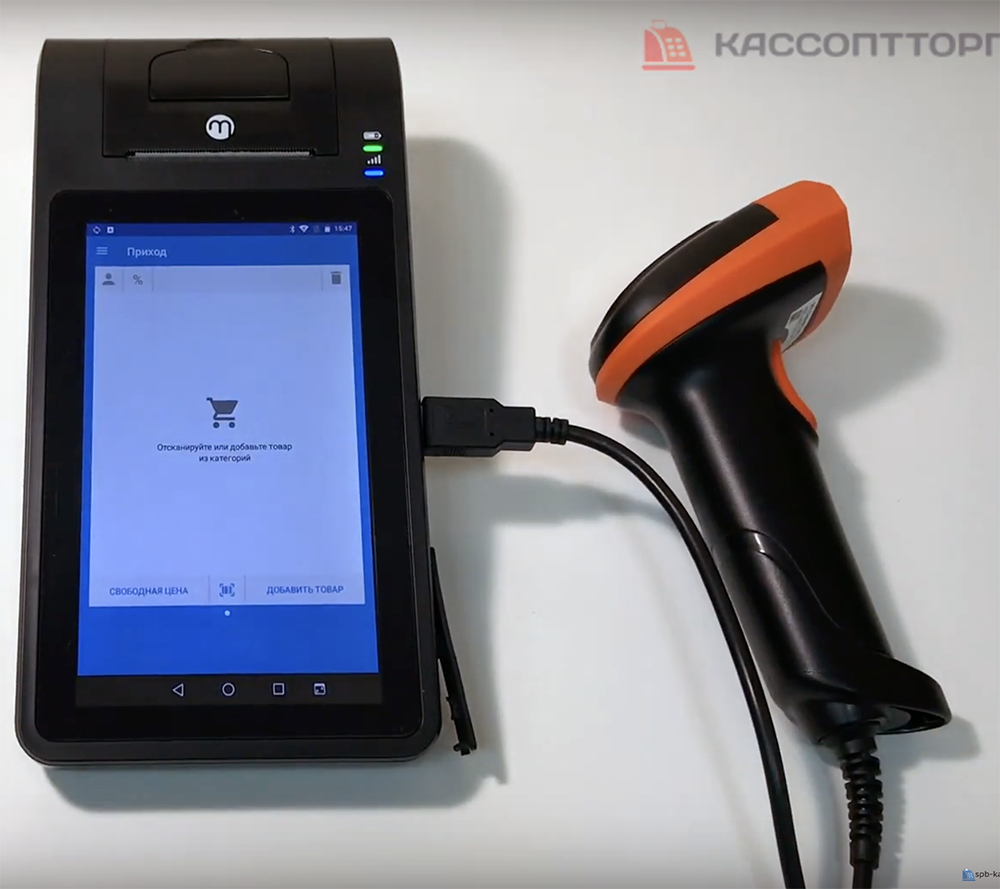
Если товара нет в базе, то будет предложено его добавить, где необходимо вести данные о нем. С помощью кнопки Добавить товар, в чек можно добавить только уже существующие в базе товары. Сюда же можно добавить и товар по свободной цене, с помощью одноименной кнопки, где необходимо указать цену, тип НДС и количество товара. Так же можно добавить некоторую дополнительную информацию, такую как: способ расчета, предмет расчета, скидку и прочее. Так же для каждого товара на этапе продажи можно установить скидку, либо же применить ее ко всему чеку, нажав на иконку проценты. Нажав на иконку покупателя, можно указать его персональные данные, номер телефона и email для отправки ему электронного чека. Для редактирования товара в чеке нужно нажать на его название, где можно изменить все его параметры, уменьшить количество, если по случайности было пробито больше чем нужно, либо же вовсе удалить товар из чека, нажав на иконку корзины.
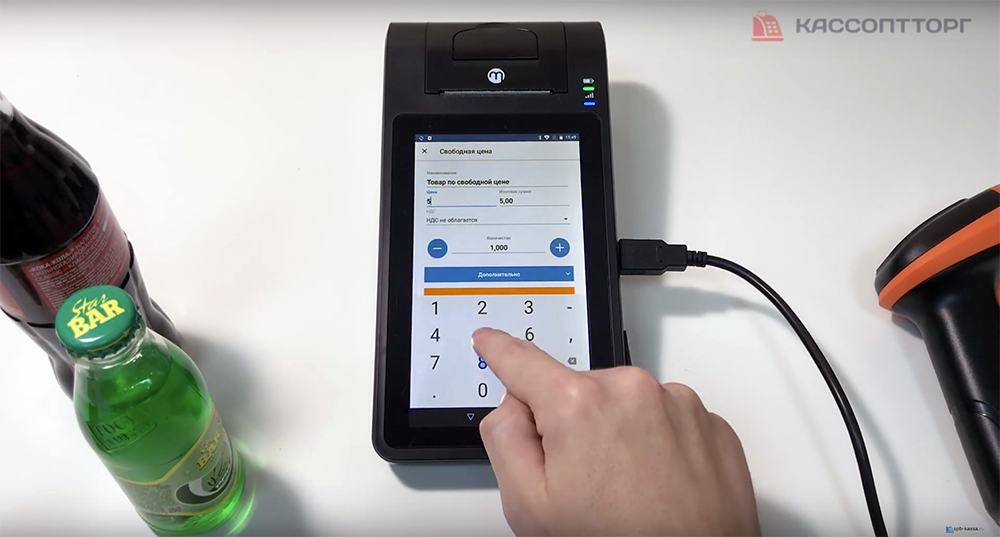
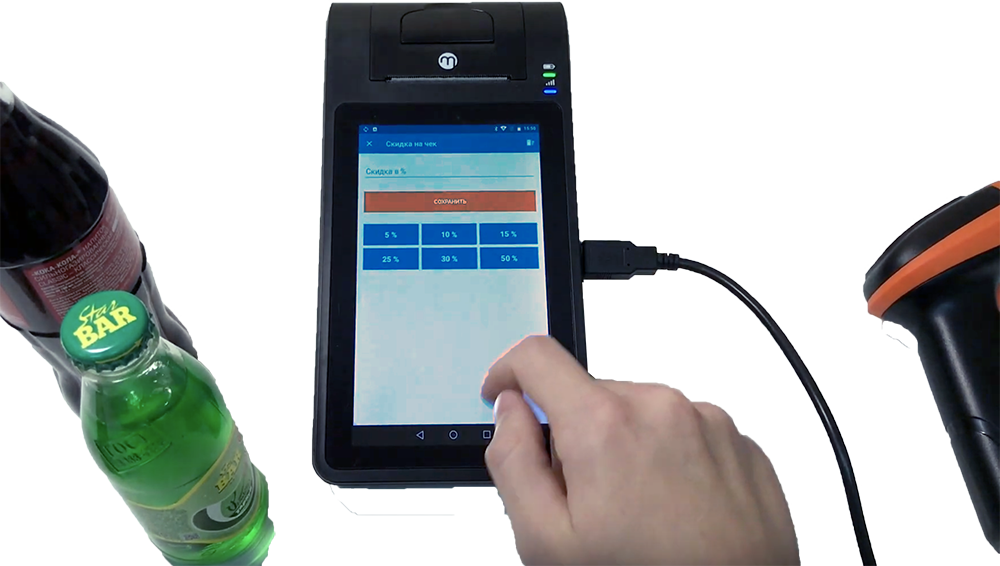
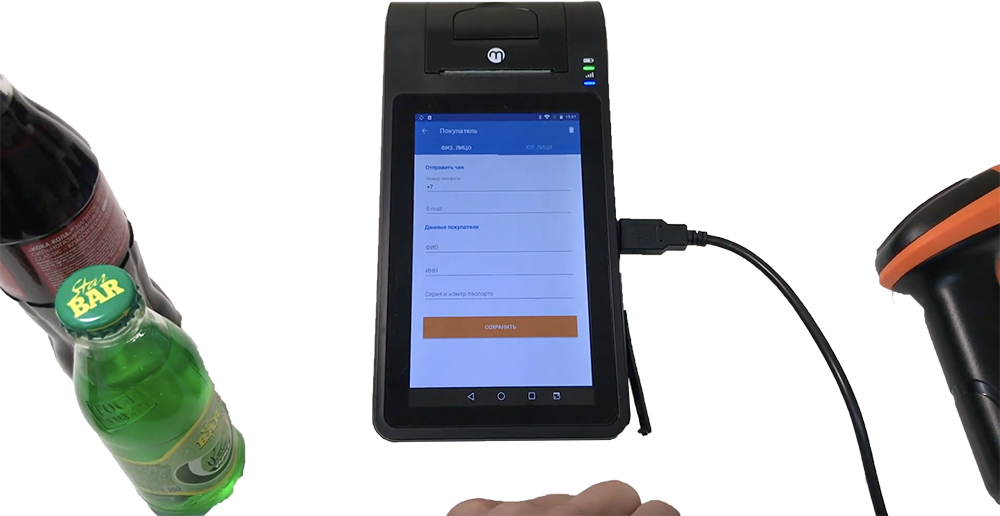
Когда все товары добавлены в чек, можно перейти к его оплате, указав способ оплаты. Так же можно выбрать номинал купюры, которую дает нам покупатель - сдача будет рассчитана автоматически. По нажатию кнопки Оплатить будет распечатан чек.
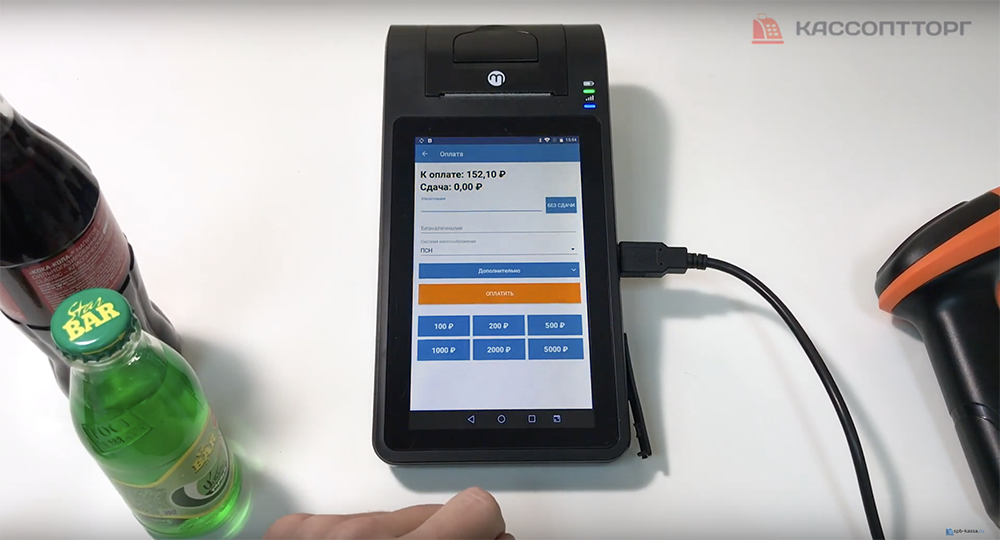
Чтобы сделать возврат, есть два варианта:
-
1. Можно выбрать в меню пункт Возврат прихода, отсканировать товар и выдать клиенту деньги. Если использовать данный метод, то можно произвести выплату любым способом: отдать наличными или отправить на карту.
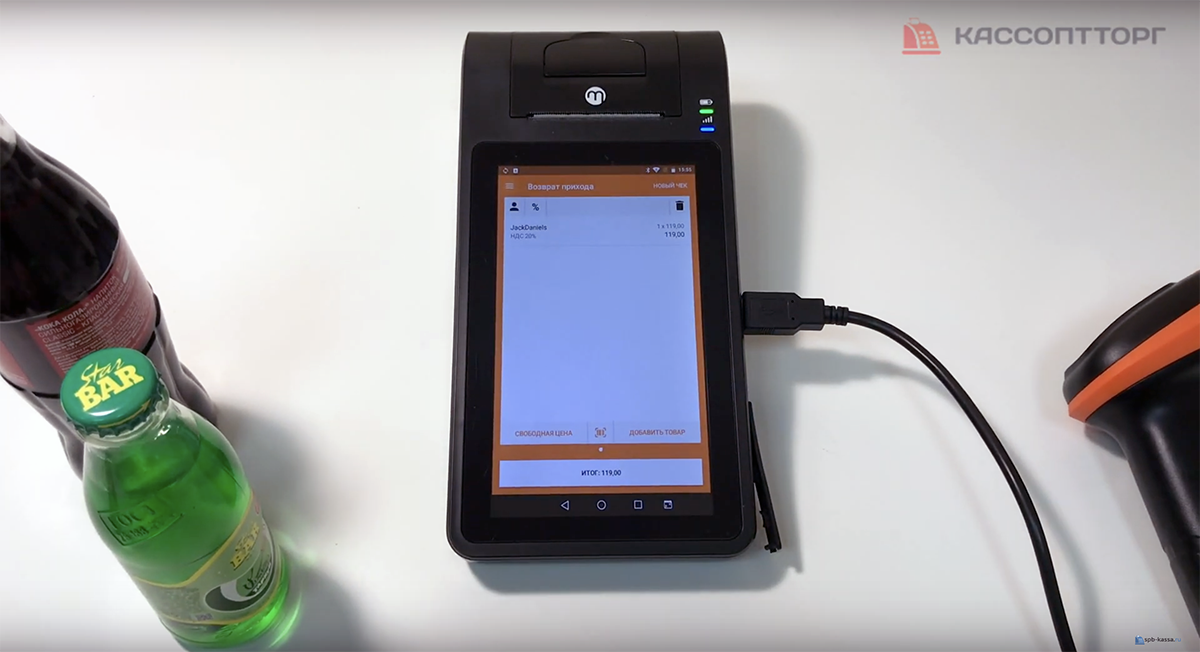
-
2. В меню нужно выбрать Историю чеков, найти необходимый чек, хотя сделать это не очень удобно, так как не указано содержимое этого чека, и нужно ориентироваться либо по времени, либо по цене, либо открывать чек и только тогда уже смотреть на его содержимое. Выбираем нужный чек, убеждаемся в том, что это то, что нужно, и справа вверху выбираем Возврат. Здесь можно исключить не участвующие в возврате товары, нажать итог и выбрать способ выплаты - здесь возможен только тот, с которым производилась оплата, нажимаем Выдать, после чего будет распечатан чек возврата. Если оплата была произведена и наличным, и безналичным расчетом, то в графе Наличными необходимо ввести сумму, равную либо меньше той, что оплатил клиент в исходном чеке.